When it comes to choosing a smartphone operating system, Android has gained popularity due to its power and user-friendly features. With a vast array of apps available, Android users can easily accomplish their productivity tasks effortlessly. One crucial aspect of productivity is working with PDF documents. PDFs are widely used due to their platform-agnostic nature, making them easy to work with. While you may have opened PDF files before, creating one might be unfamiliar territory. Fortunately, creating a PDF on Android is a simple process.
googletag.cmd.push(function() { googletag.display('div-gpt-ad-1700809655362-0'); });
What is a PDF?
A PDF, or Portable Document Format, is a file format that is used to present and exchange documents in a reliable and consistent manner, regardless of the software, hardware, or operating system being used. It captures the complete elements of a printed document as an electronic image that can be viewed, navigated, printed, or shared with others. PDF files can contain various types of content, including text, images, forms, links, audio, video, and more. They are designed to preserve the formatting, fonts, and layout of the original document, ensuring that it appears the same across different devices and platforms. PDFs are commonly used for sharing printable forms, legal documents, reports, e-books, and other materials where maintaining document integrity and consistent presentation is important.
What is the benefit of creating PDF?
The benefit of creating PDF files is that they offer several advantages for various purposes. Here are some key benefits of creating PDFs.
1. Universal Compatibility
PDFs are universally compatible and can be opened and viewed on any operating system or device without the need for specific software. This makes them accessible to a wider audience and ensures that the document's formatting remains consistent across different platforms.
2. Document Integrity and Security
PDFs provide a high level of document integrity and security. They can be encrypted, password-protected, and digitally signed, ensuring that the information within the file remains secure and tamper-proof. This makes PDFs suitable for sharing sensitive or confidential information.
3. Preserves Document Formatting
PDFs preserve the formatting and layout of the original document, regardless of the device or software used to view them. This ensures that the document appears exactly as intended, including fonts, images, and page structure. It is particularly useful when sharing professional documents or print-ready materials.
4. Compact File Size
PDFs can be compressed to reduce their file size while maintaining the quality of the content. This makes them easy to store, share, and transfer, especially when sending files via email or uploading them to websites. The smaller file size also allows for faster loading and downloading times.
5. Easy Printing
PDFs are optimized for printing, allowing high-quality output with accurate colors and fonts. They ensure that the printed document closely resembles the original digital version, making them popular for printing professional materials such as brochures, reports, and marketing collateral.
6. Collaboration and Review
PDFs facilitate collaboration by supporting annotations, comments, and markups. Multiple users can review and provide feedback on a PDF document, making it ideal for collaborative work environments or remote teams. This enhances communication and streamlines the review process.
7. Mobility and Accessibility
PDFs can be easily accessed and viewed on mobile devices, enabling users to access important documents on the go. They can also be made accessible for individuals with disabilities, as screen reading software can interpret the text and assist visually impaired users in accessing the content.
Exploring PDF Creation Methods on Mobile Devices
1. Using a PDF Converter App
Install a PDF converter app from your device's app store. These apps allow you to convert various file formats, such as images or documents, into PDFs directly on your mobile device. Simply open the app, select the file you want to convert and choose the PDF conversion option. Follow the on-screen instructions to complete the process.
2. Utilizing Online Conversion Tools
Many online platforms provide PDF conversion services that are compatible with mobile devices. Open your mobile browser and search for "online PDF converter." Choose a reliable website that offers PDF conversion, then follow the instructions to upload your file and convert it to PDF format. Once the conversion is complete, you can download the PDF file to your device.
3. Using Mobile Office Suite Apps
Some mobile office suite apps, such as Microsoft Office or Google Docs, offer the ability to save documents as PDFs directly from your mobile device. Open the document you want to convert, navigate to the app's settings or options, and look for the "Save as PDF" or "Export as PDF" feature. Tap on it, choose the desired settings, and save the file as a PDF.
4. Print to PDF Feature
Some mobile operating systems, such as iOS and Android, have a built-in "Print to PDF" feature. This option allows you to convert any printable content, including documents, webpages, or images, into PDF format. Simply open the file or content you want to convert, access the print menu, select the "Print to PDF" option, and save the file to your device.
Native PDF Creation Features
- iOS Devices
- Android Devices
Using Built-in Tools for PDF Creation on iOS
A. Step-by-Step Guide for Creating PDFs on iOS Using Safari, Notes, Pages
1. Using Safari:
- Open the Safari app on your iPhone or iPad.
- Navigate to the webpage you want to save as a PDF.
- Tap on the Share icon at the bottom of the screen.
- Scroll through the options and tap on "Create PDF."
- You can use Markup tools to annotate the webpage if desired.
- Tap on "Done" when finished.
- Follow the onscreen instructions to save the page as a PDF.
2. Using the Notes app:
- Open the Notes app on your device.
- Create a new note or open an existing one.
- Tap on the Share icon within the note.
- Select "Print" from the options.
- Pinch outwards with two fingers on the preview of the note to access the PDF preview.
- Tap on the Share icon again, and you'll find options to save the note as a PDF.
3. Using the Pages app:
- Open the Pages app on your iPhone or iPad.
- Create a new document or open an existing one.
- Tap on the More Options icon (three dots) at the top-right corner.
- Select "Export" from the menu.
- Choose the PDF format and customize any settings if necessary.
- Tap on "Done" and save the document as a PDF.





.jpg)
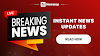





0 Comments